Flashlight Master - Tutorial
Introduction
Flashlight Master is an android app that provides multiple flashlight related functions. The following shows how to use the app.
Flashlight Mode
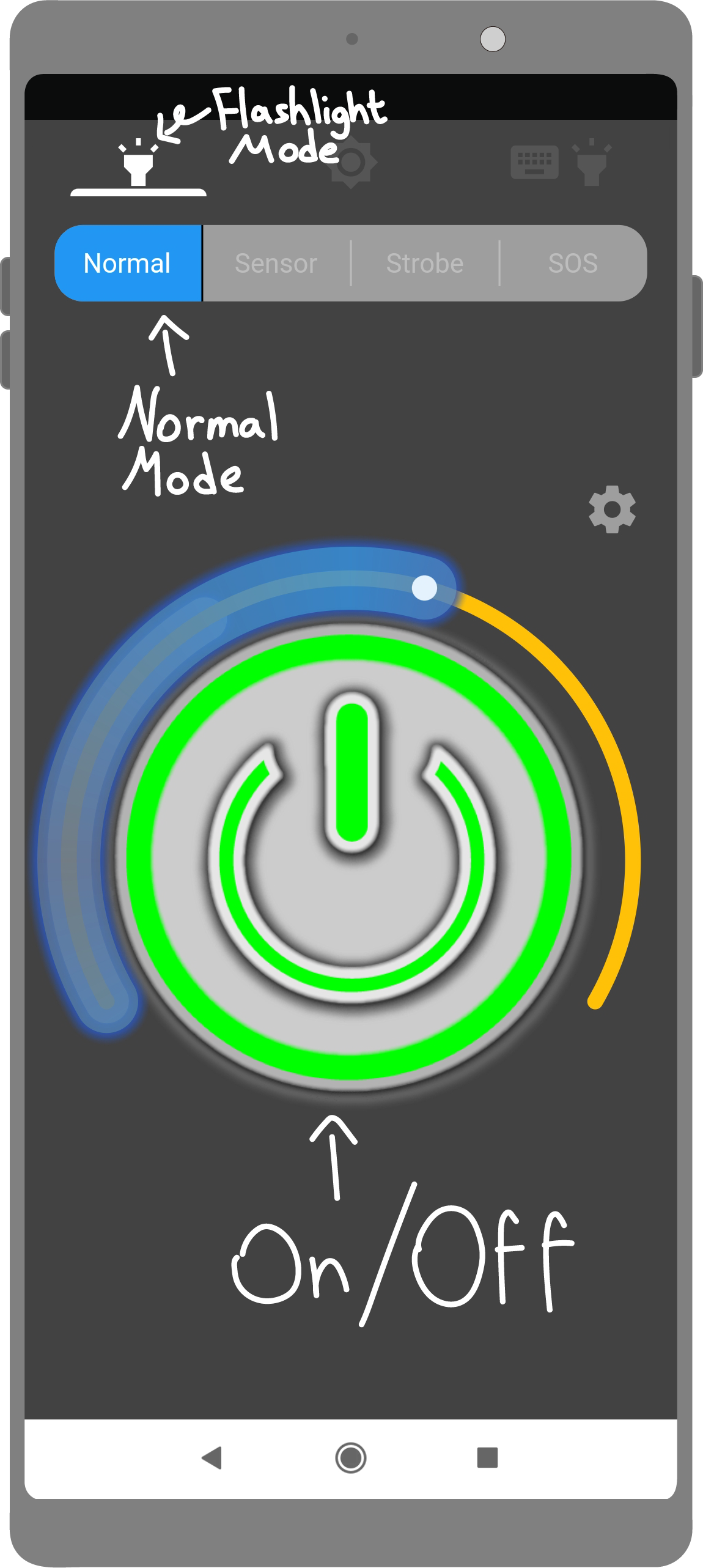
In Flashlight Mode, there are 4 modes - Normal / Sensor / Strobe / SOS.
Normal
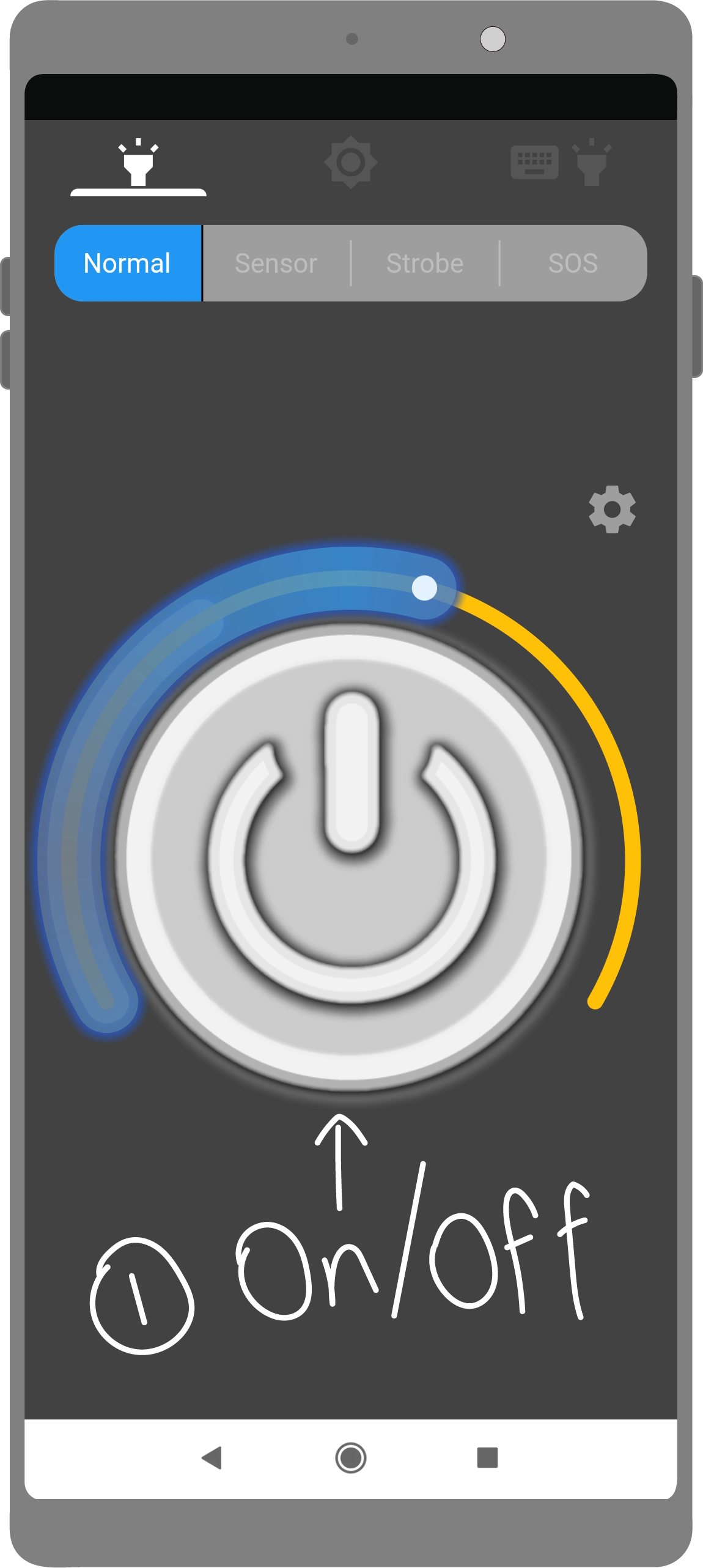
In normal mode, the flashlight only does simple ON / OFF functionality.
To turn on the flashlight, press the ON / OFF button.
Sensor
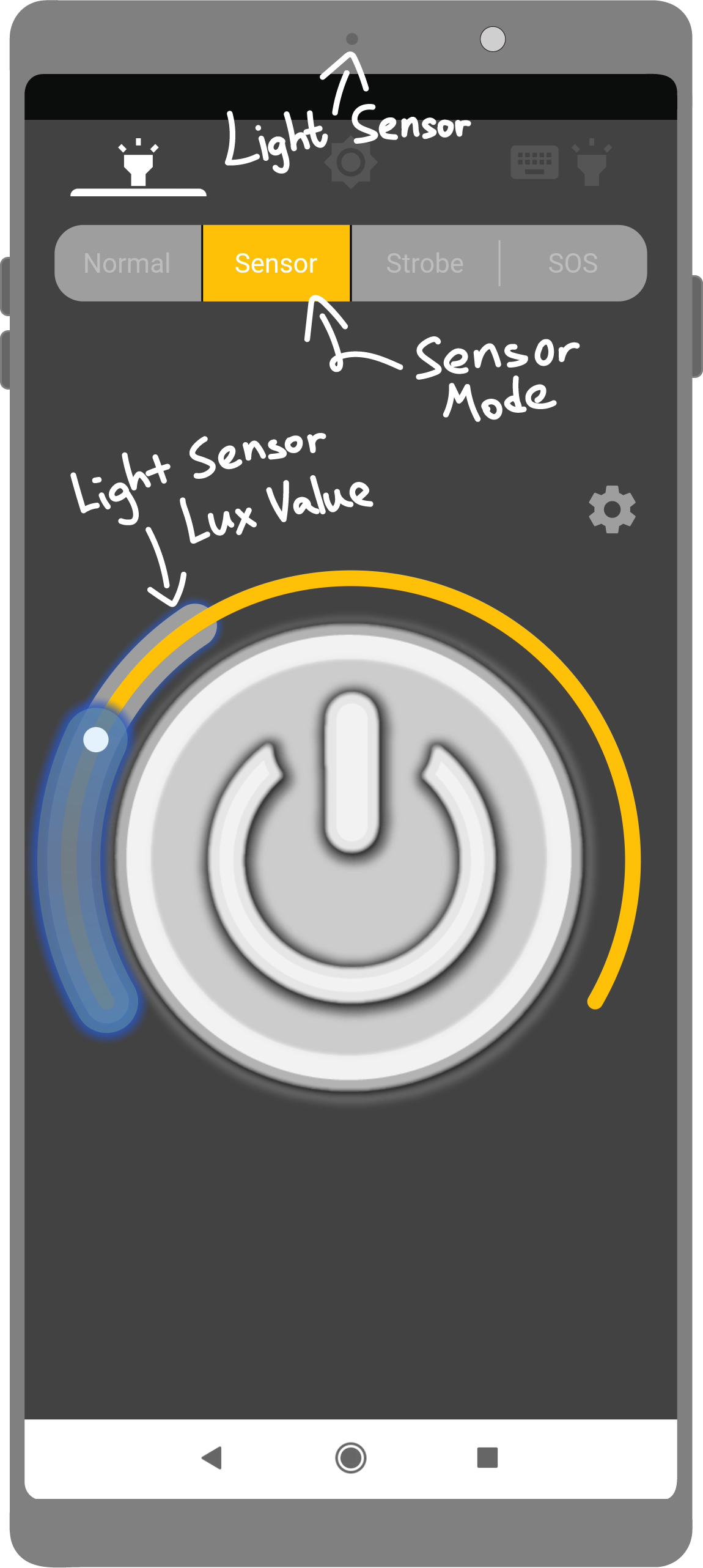
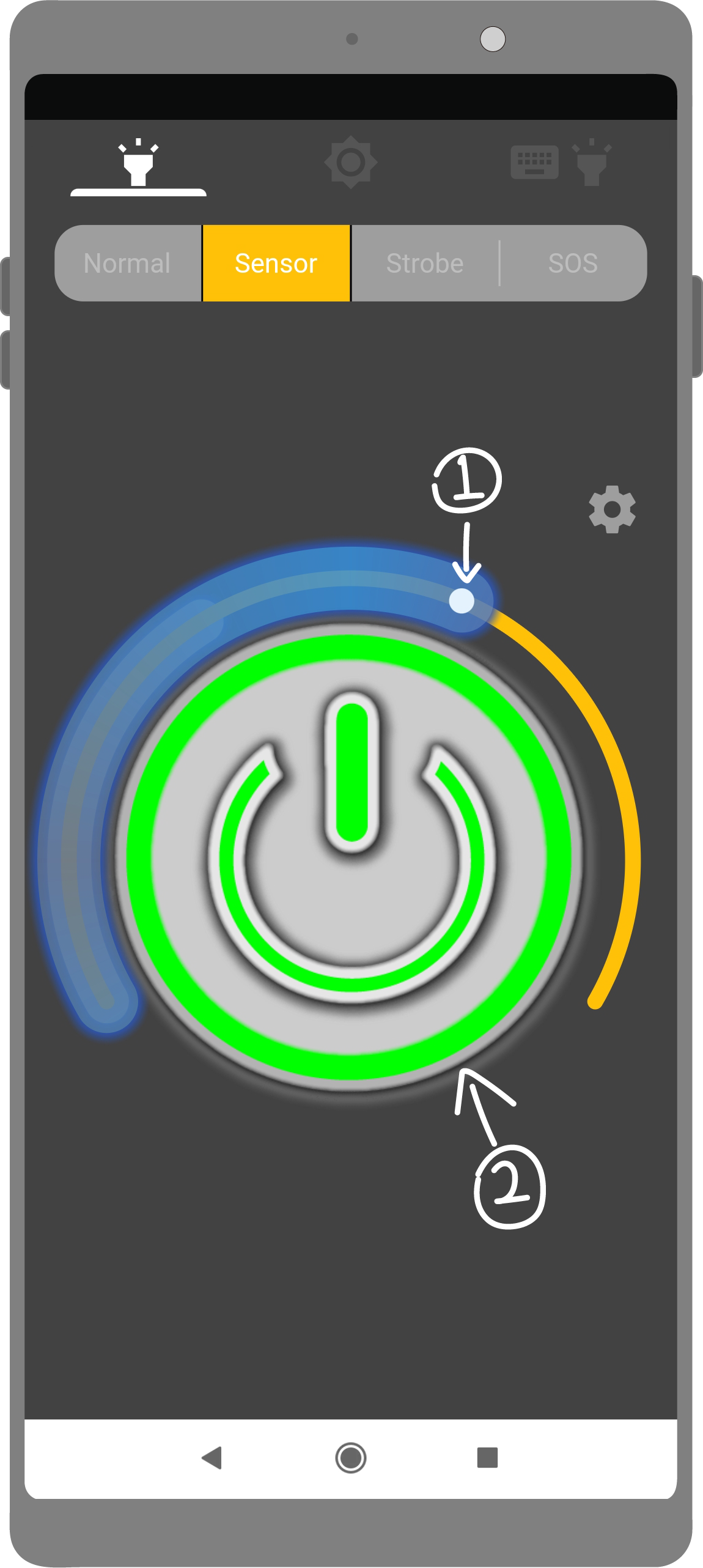
In sensor mode, the light sensor on your android device is required in order to function. The flashlight is turned on when the light sensor has a low lux value (when the environment dark).
To use the sensor mode, follow the steps below.
1) Drag the slider over another slider behind it which shows the light sensor's lux value
2) Press the ON / OFF button.
Strobe
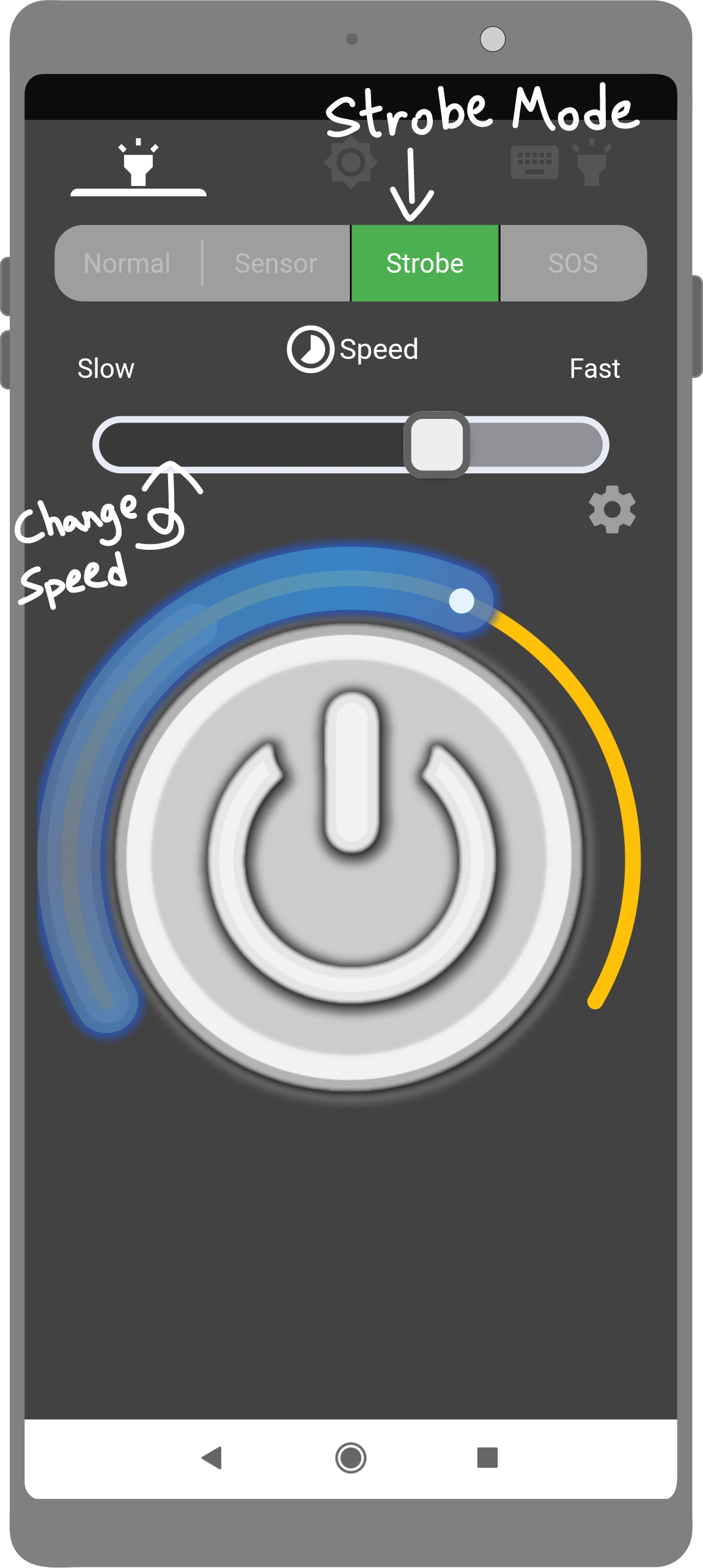
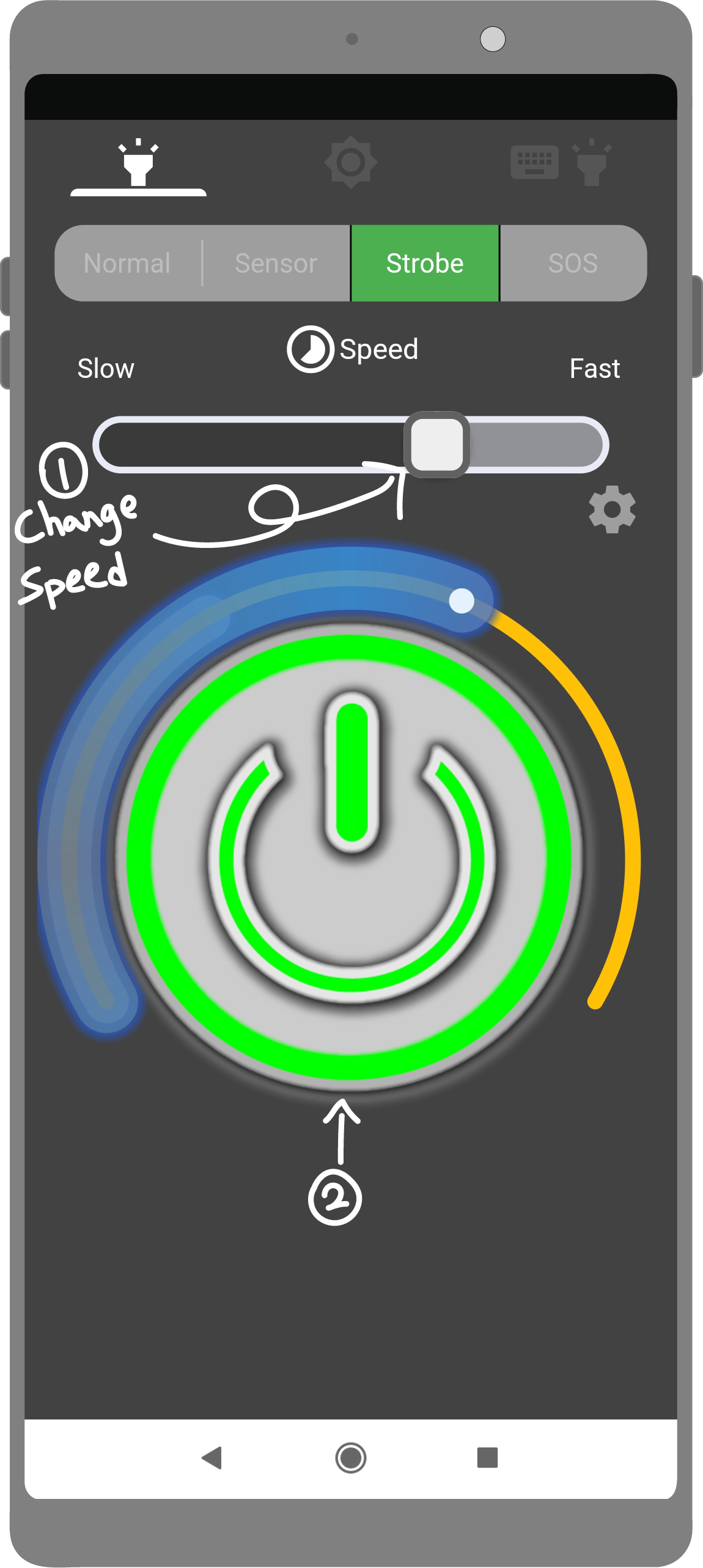
In strobe mode, the flashlight strobes at a indicated frequency.
To use the strobe mode, follow the steps below.
1) Drag the speed slider to strobe frequency.
2) Press the ON / OFF button.
Hint: You can always change the strobe frequency even when the flashlight is turned on.
SOS
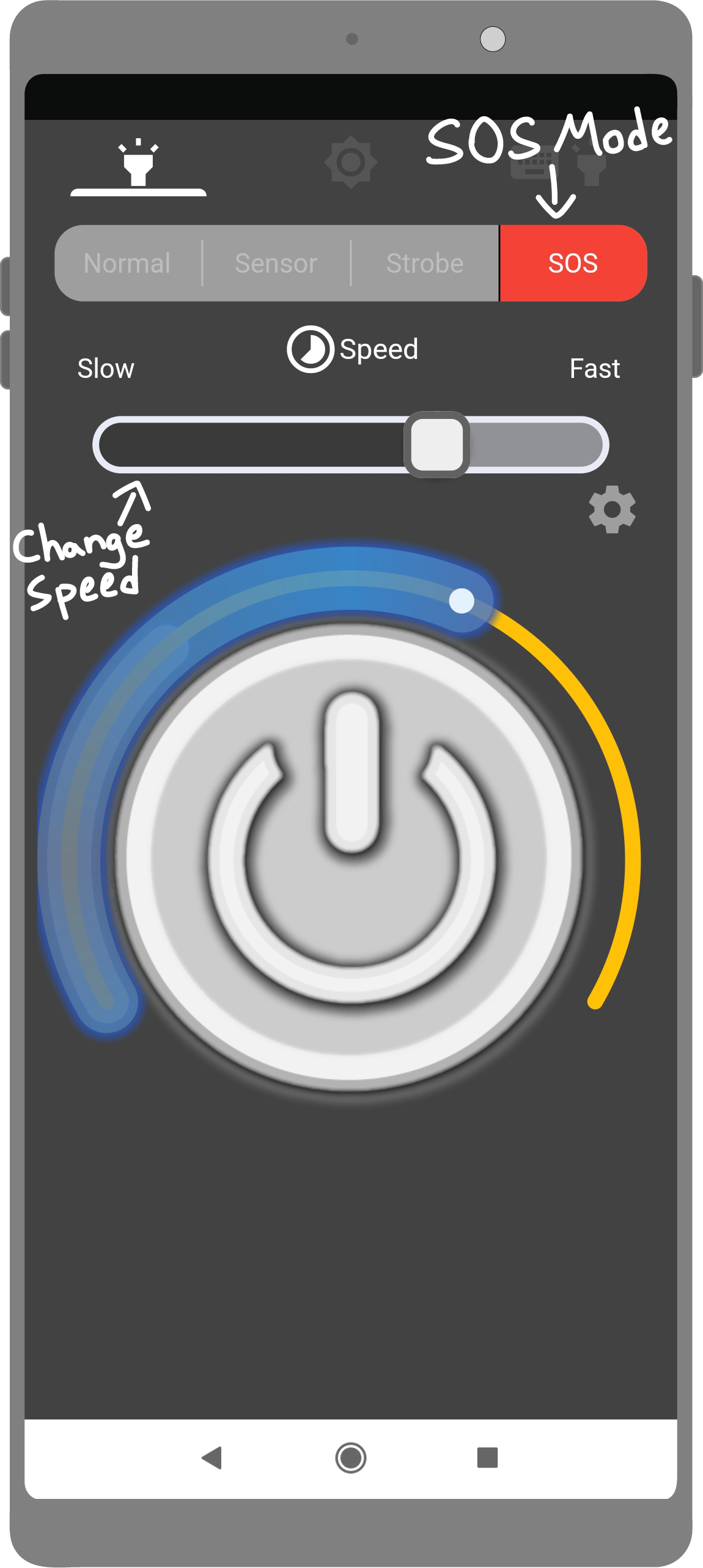
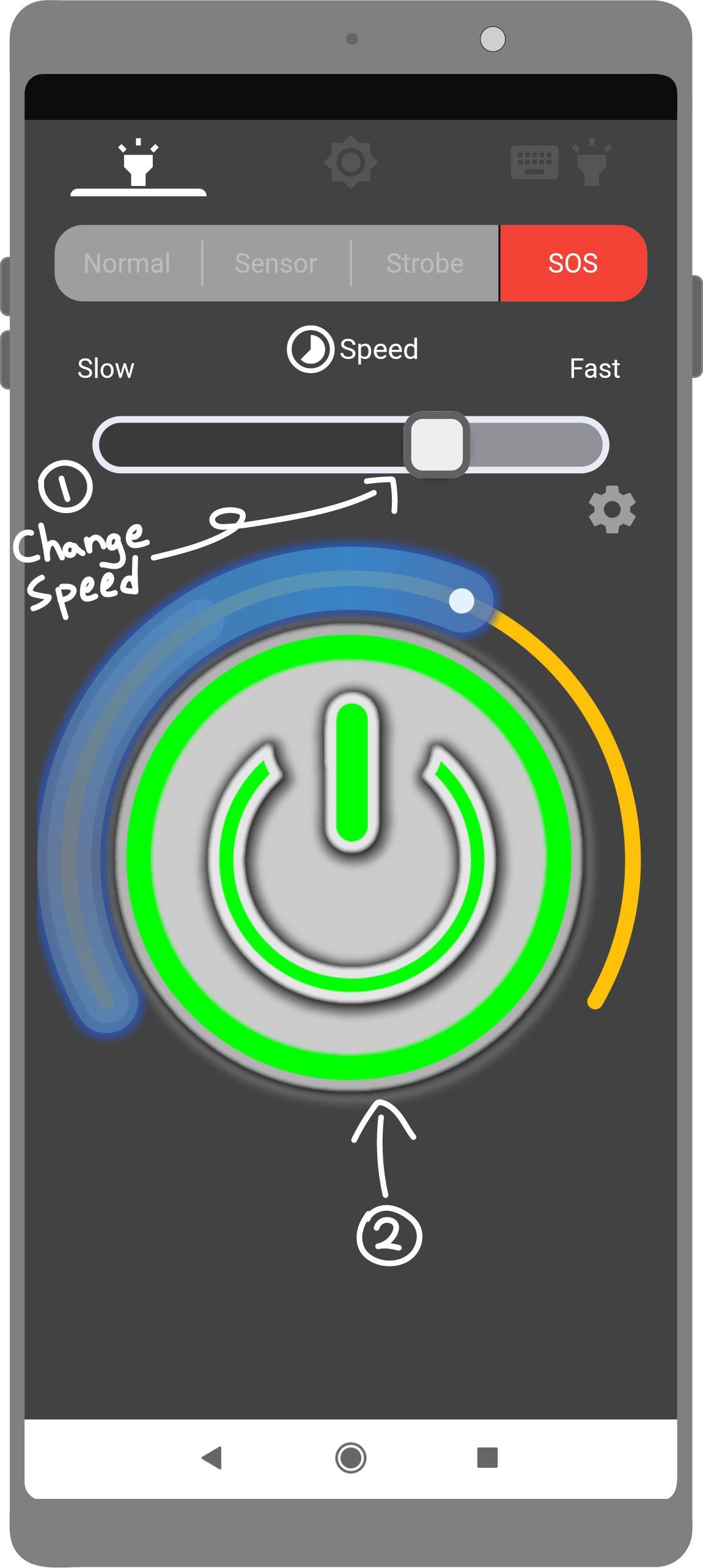
In SOS mode, the flashlight emits SOS signal (morse code distress signal).
To use the SOS mode, follow the steps below.
1) Drag the speed slider to change frequency.
2) Press the ON / OFF button.
Hint: You can always change the SOS frequency even when the flashlight is turned on.
Screen Mode
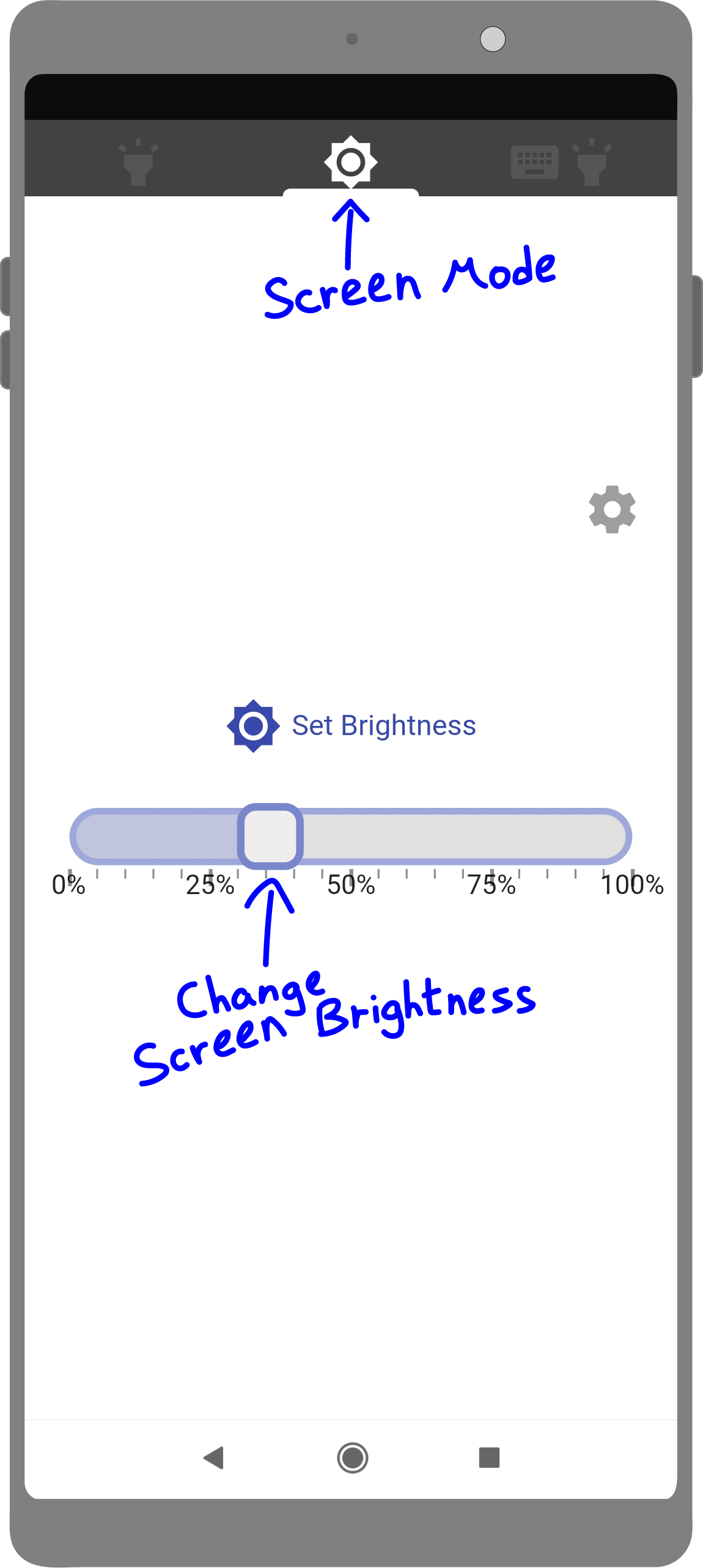
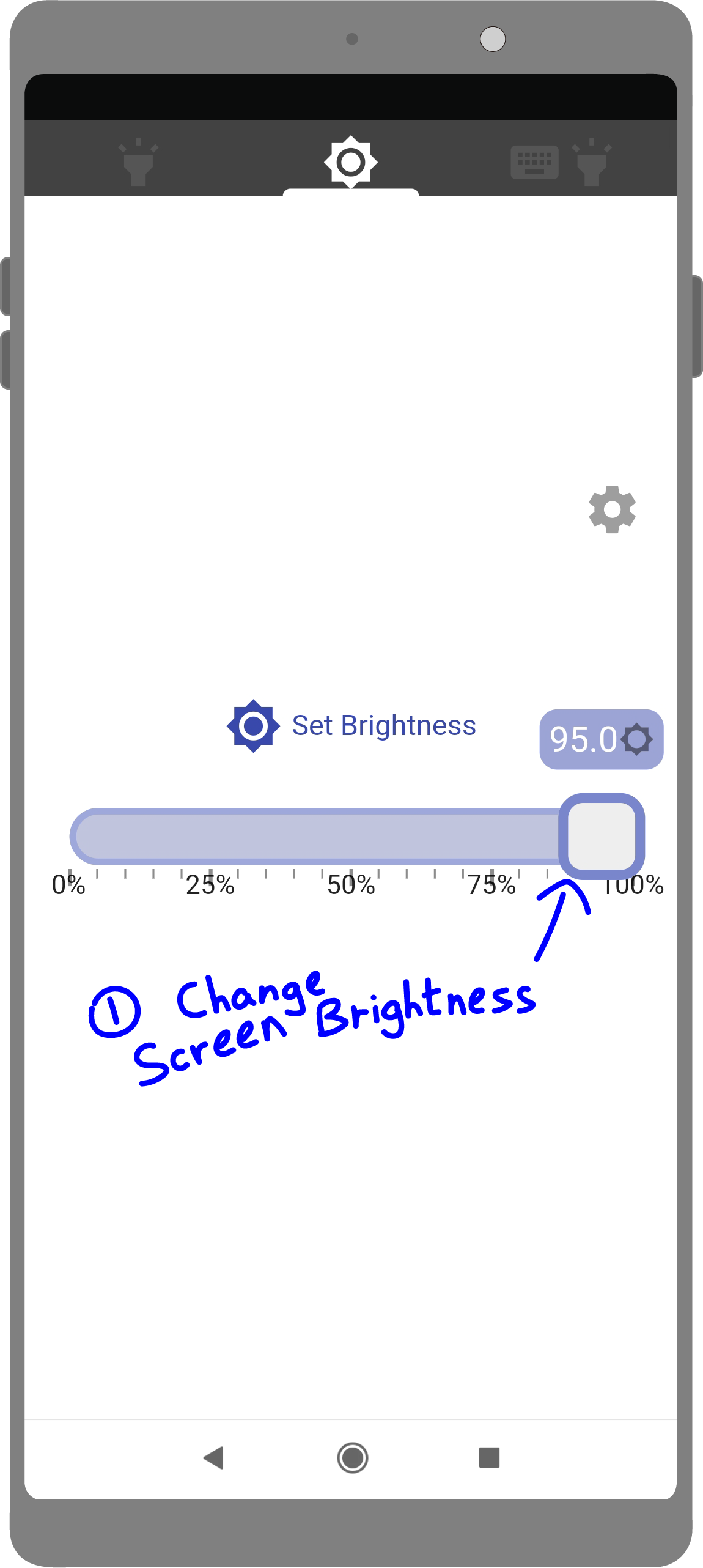
In Screen Mode, the app changes your screen brightness, so that you can use your screen as a light source.
To use the Screen mode, drag the slider to change screen brightness.
Morse Mode
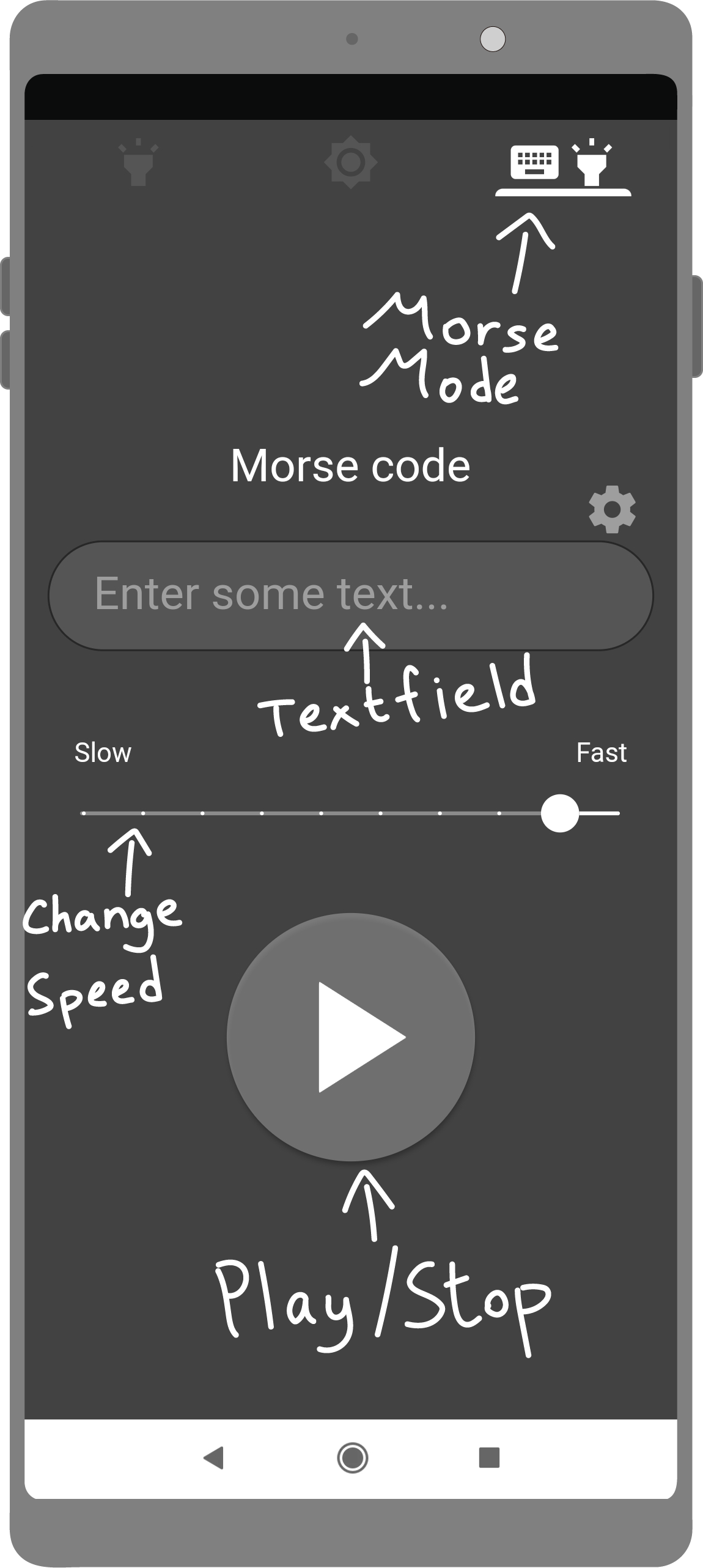
In Morse mode, you can convert some texts into morse code flashlight signal.
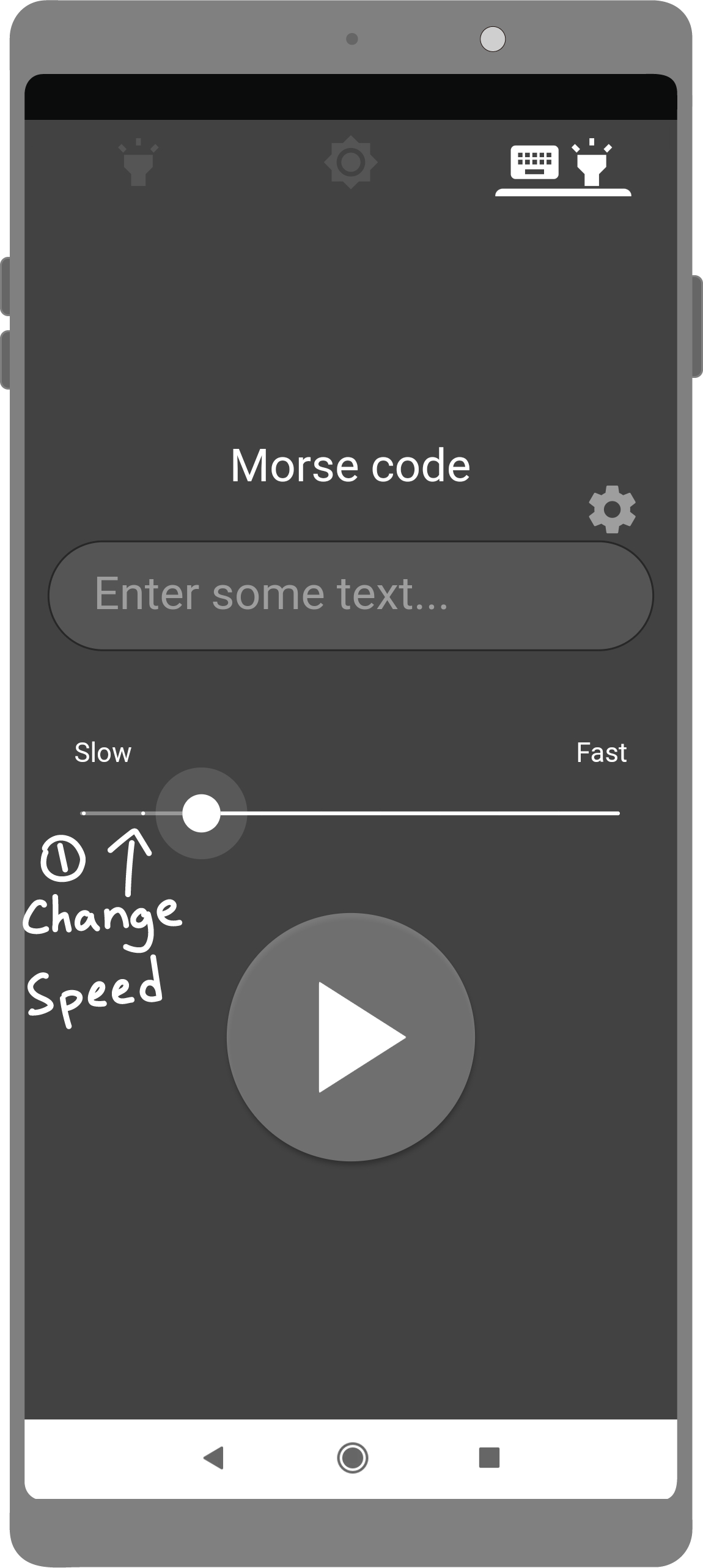
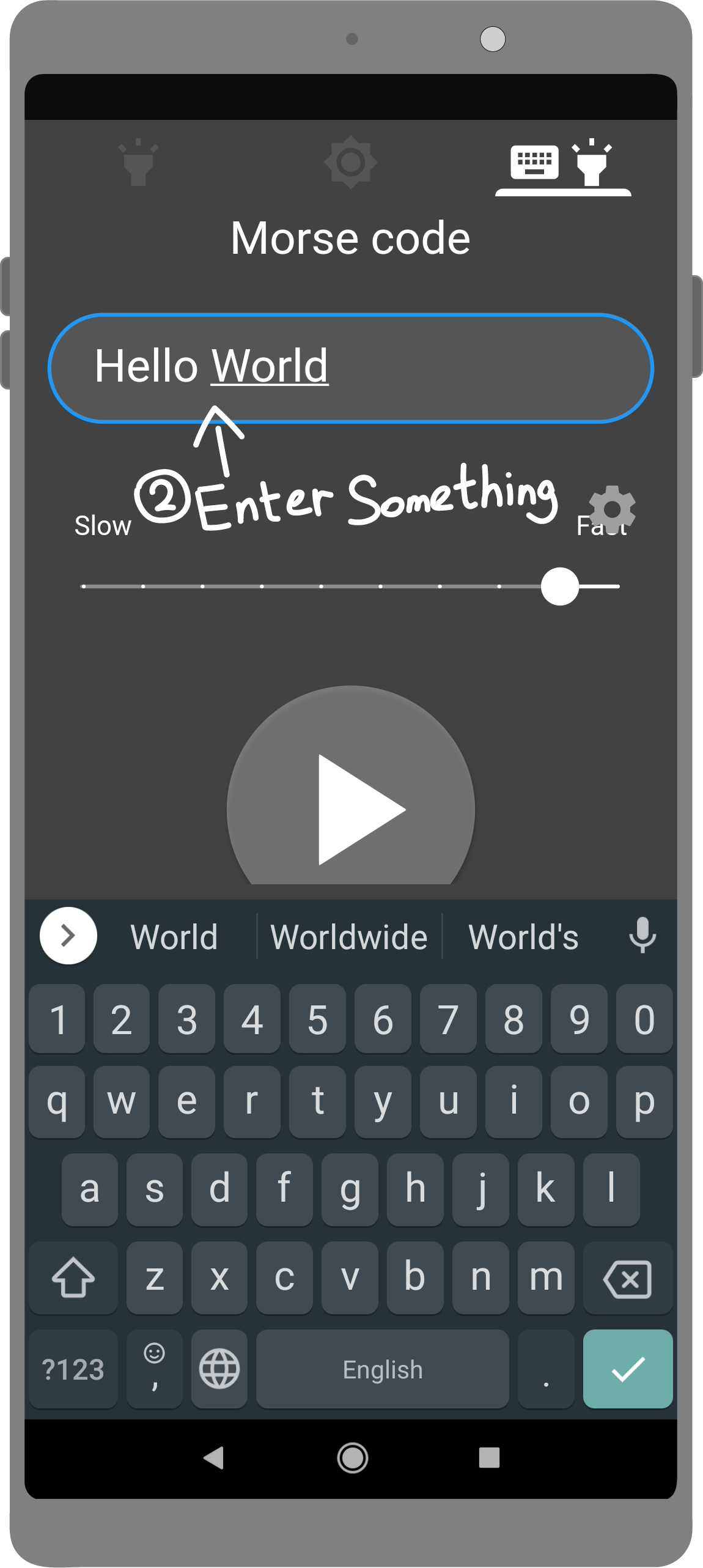
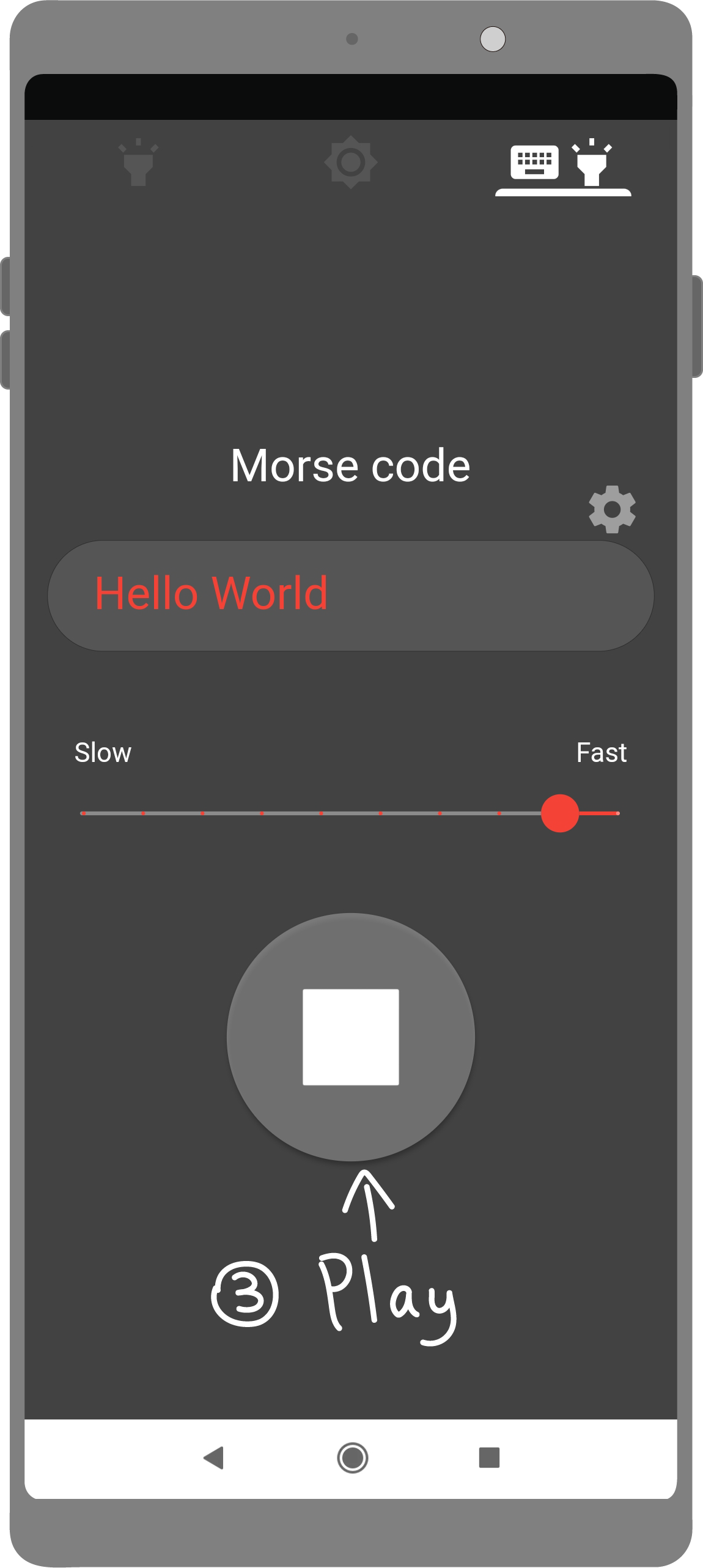
To use the Morse mode, follow the steps below.
1) Drag the speed slider to change frequency.
2) Enter some texts.
3) Press the Play / Stop button.
Remark: The morse code will only play once.
Setting
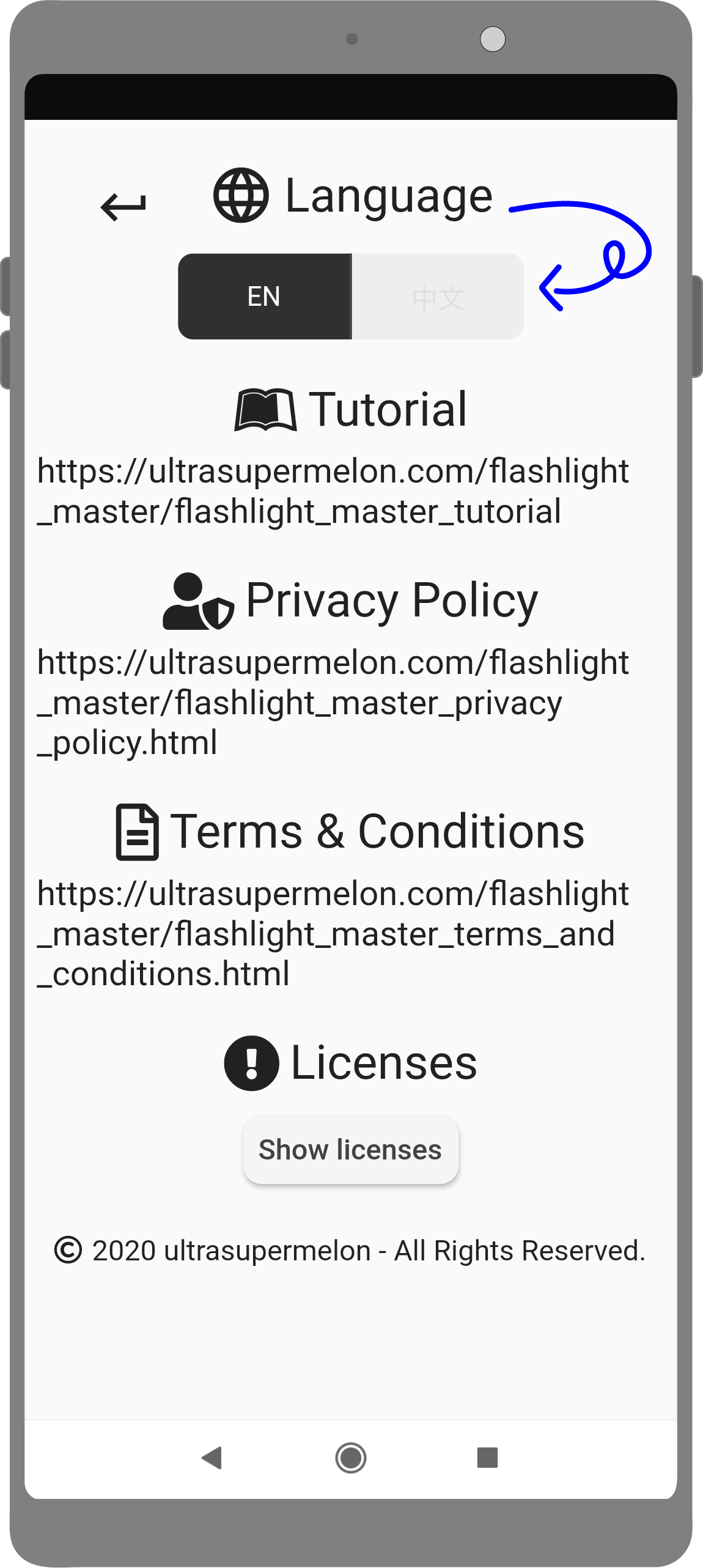
In setting page, you can change language, the app currently supports English and Traditional Chinese.
You can also click on the urls to check out other pages with your browser.
Language
The app's default language is English, but you can always change it in the setting page.
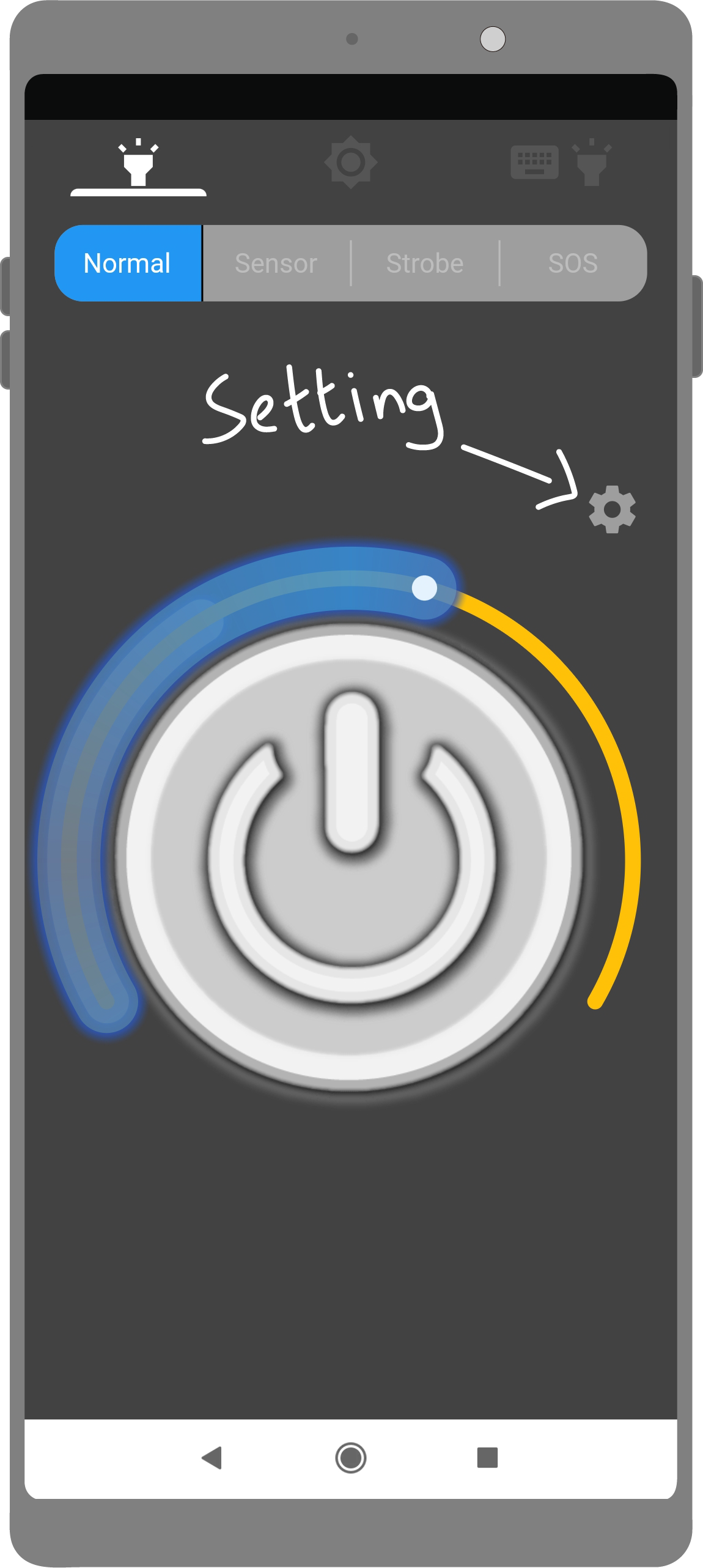
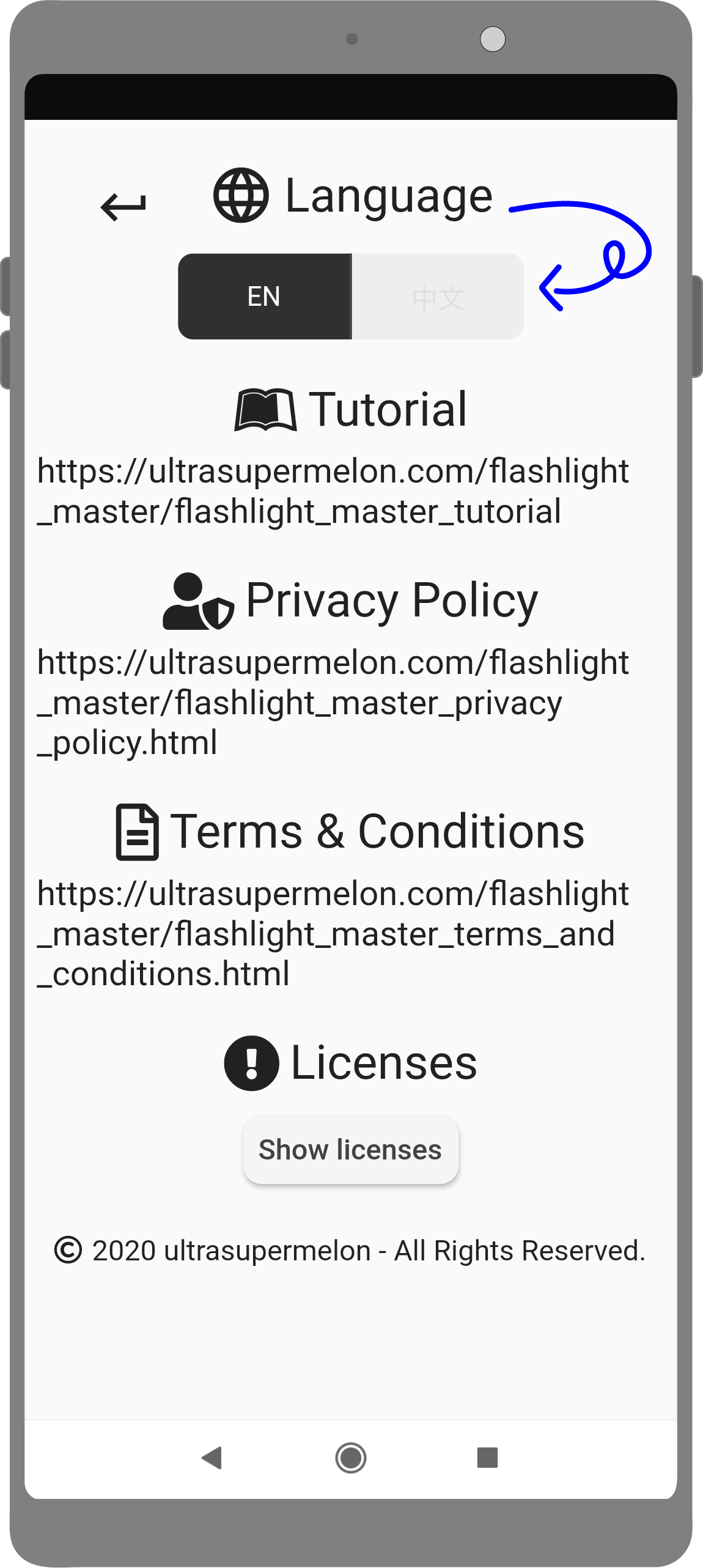
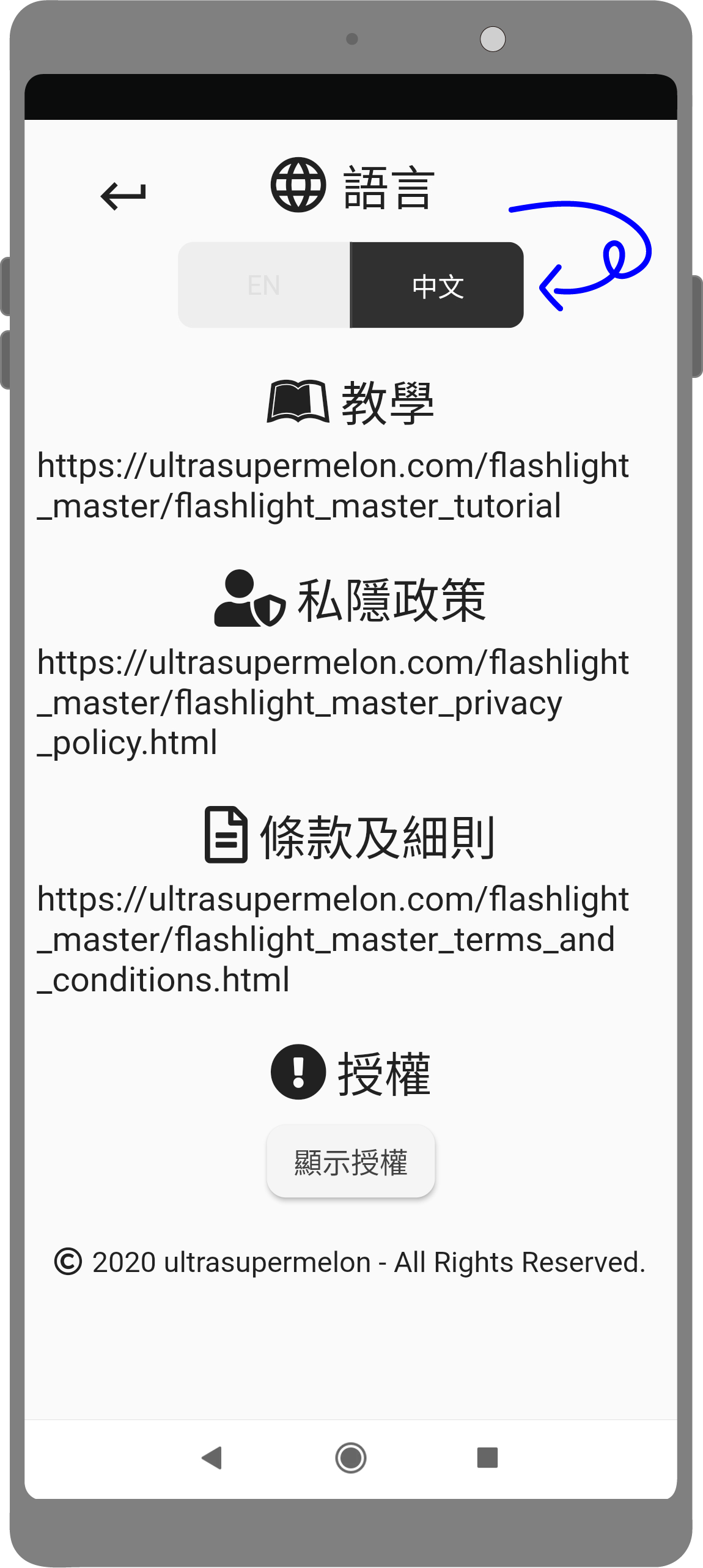
To change language, follow the steps below.
1) Click on the setting button.
2) Choose your preferred language by choosing [EN / 中文].
Remark: Some pages may need to refresh before applying locale. We strongly advise you to re-run the application so that localization is applied correctly.
If you have any quentions, contact us at: [email protected]